MDPhoto’ya hoşgeldiniz.
Uygulamayı ilk olarak açtığınızda kayıt olarak (REGİSTER) veya kullanıcı adınız ve şifrenizle giriş (LOGİN) yaparak uygulamayı kullanabilirsiniz.
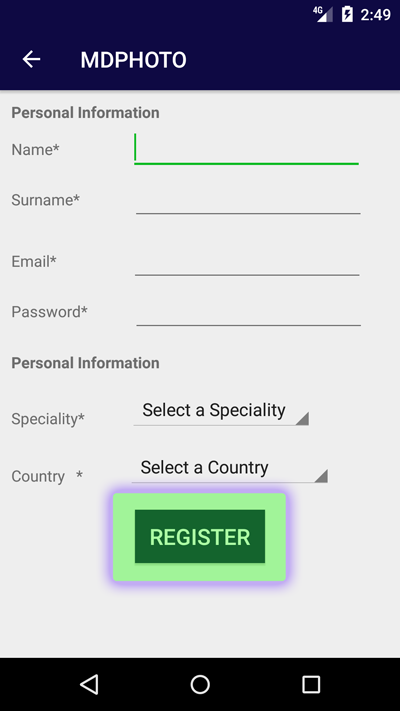
Ekranda Cinsiyet ve Doğum tarihi dışındaki bilgilerin doldurulması gerekmektedir. Bu bilgiler sadece yazılımın ücretsiz kalmasını sağlayacak tanıtımların doğru üyelere yönlendirilmesi için toplanır ve kesinlikle 3. bir kişi veya şirketle paylaşılmaz.
Email adresinizi doğru belirtmezseniz şifrenizi unutmanız durumunda size ulaştırmamız mümkün olamayacaktır. Lütfen doğru olduğundan emin olun.
Başarılı kayıt sonrası yukarıdaki MDPhoto linkine tıkladığınızda üye girişinizin yapıldığını göreceksiniz ve ( İkon resmi ) hasta simgesi aktif olacak. Hasta simgesine dokunarak programı kullanmaya başlayalım.
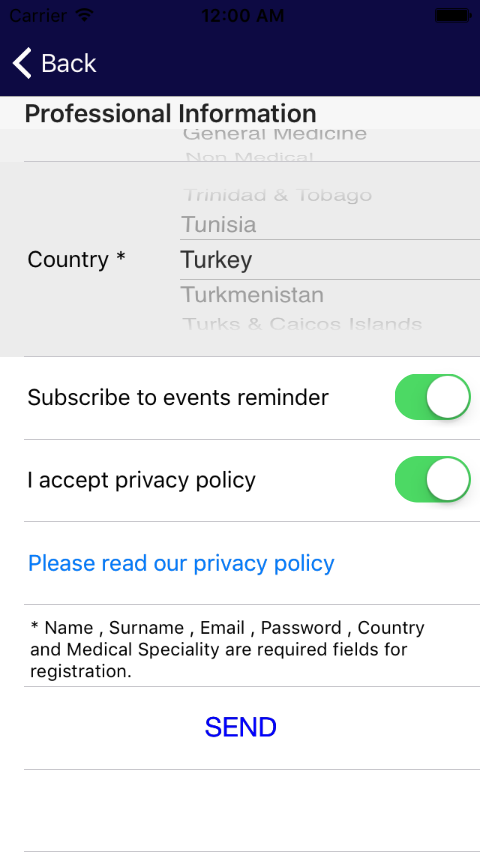
Subscribe to events reminder : Uzmanlığınız ile ilgili etkinlik ve kongre bilgileri haftada 1’i aşmamak şartıyla email adresinize bir bülten olarak gönderilir.
I accept privacy policy : Gizlilik ve program kullanım sözleşmesini kabul ediyorum. Kayıt için sözleşmeyi kabul etmeniz gereklidir.Sözleşmenin Türkçe versiyonu için lütfen tıklayın.
Formun altındaki ( SEND ) e dokunduğunuzda kaydınız yapılacak ve başarılı kayıt mesajı gelecek eğer ( You left fields blank ) mesajı alırsanız bazı bölümleri boş bırakmışsınız demektir veya her alan tamamsa specialtyde seçili dermatology yerine başka bir uzmanlık seçip geçici olarak tekrar dermatologyi seçin problem düzelecektir. Email adresiniz sistemde zaten kayıtlı ise sistem hata verir lütfen başka bir email adresi seçin.
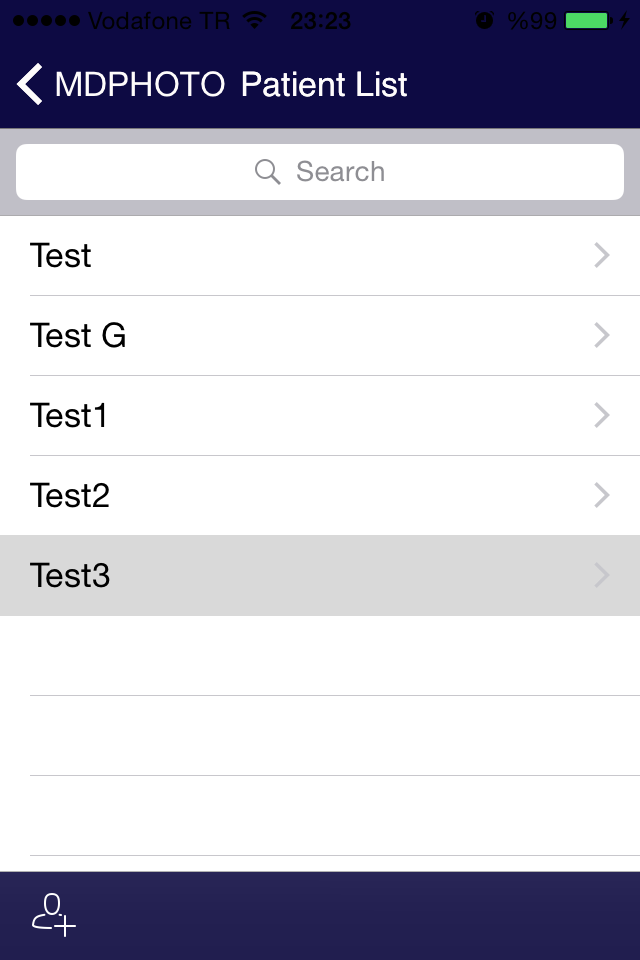 Bu ekranda eğer varsa kayıtlı hastalarınız gözükür eğer ilk defa ekrana giriyorsanız yeni bir hasta tanımlaması yapmalısınız. Aşağıda ( ikon – hasta ekleme ) ikonuna basarak yeni hasta bilgilerini tanımlayabileceğiniz forma ulaşabilirsiniz.
Bu ekranda eğer varsa kayıtlı hastalarınız gözükür eğer ilk defa ekrana giriyorsanız yeni bir hasta tanımlaması yapmalısınız. Aşağıda ( ikon – hasta ekleme ) ikonuna basarak yeni hasta bilgilerini tanımlayabileceğiniz forma ulaşabilirsiniz.